Too often you are going to need to travel one set of files from one system to another. Most people prefer to do this through auto-executable files such as .exe. Making your own .exe file is no brainiac. Actually, here is how you get this done.
Create More Than Your Own .Exe File, Create Professional Installers
Tip: If you want to create a professional installer instead of a simple .exe files you need to look into a few programs. My favorite program to create a professional installer and not just a simple exe file is http://www.advancedinstaller.com/ – seriously, if you run a small business this will be a smart investment, one of the best programs for this job.
1. Go to the start menu and search for IEExpress. IEEXpress is the application that gives you control of creating applications. The application package is available with Windows 7 by default.
2. The installation wizard itself helps you create an application. If you wish to create a self extraction directive file, you can select to create a package through scratch. You can even use this wizard to open a previously saved project.
3. The Next step gives you three options out of which the “Extract files and run an installation command” is the one that gives you the functionality of your choice.
4. The package that you require needs to have a title to be identified. Add a title of your choice.
5. You can create a promt notification if you wish. The user will be prompted through the installation process with the custom message of your choice.
6. You even have the liberty to create a text based Licence Agreement that you will prompt your user to accept the User Licence Agreement.
7. The next section gives you an option to add files into the package that you are converting into an exe file.
8. Browse through your computer to locate the files that you wish to add in the package.
9. Add files into the package.
10. The installation file needs to be named. Name the installation file that you wish to create.
11. You can even control if you want the Installation Window to stay minimized, maximized or hidden while the installation is going.
12. Customize the message that will be displayed once the installation will be complete.
13. Save your file to the location of your choice giving it a name of your choice.
14. Select if you want the system to restart after the installation or if there are no system wide changes, you can continue with the option “Restart if needed”.
15. You can save this package instruction file if you wish to create a similar package at some later stage. Else you can go with the Don’t Save option as shown.
16. Click next and you’re done. Another Next and your package is all ready.
We assume that the data above is going to be a great help to you
if U Like The Post CommentSSSSS Please.....!!!!















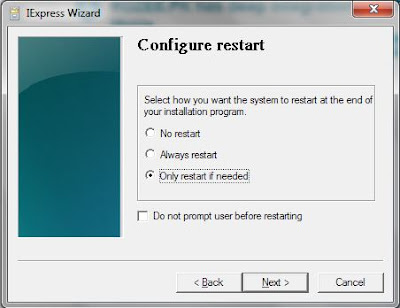


No comments:
Post a Comment